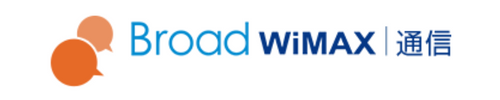「WiFiの通信速度が遅い」「通信が安定しない」と感じるものの、原因が分からず悩んでいる方も多いのではないでしょうか。WiFiの調子が悪い時には、いくつか確認しておきたい典型的な原因と対処法があります。原因を1つずつあたり、対処法を試していけば、元通りの快適な通信に復帰できる可能性が十分にあります。
本記事では、WiFiの調子が悪いときに考えられる5つの理由と、対処法を紹介していきます。
本記事は2022年3月4日に作成されました。現在の状況とは異なる可能性があることを予めご了承ください。
WiFiの調子が悪いときに考えられる理由5つ
WiFiの調子が悪いときに考えられる理由としては、主に以下の5つが挙げられます。1つずつ確認していきましょう。
・WiFiルーターの設置場所が悪い
・電波干渉している
・WiFiルーターに接続している端末が多い
・WiFiルーターの接続方式がIPv6になっていない
・WiFiルーターの不具合
WiFiルーターの設置場所が悪い
WiFiルーターの設置場所が悪く、端末との接続が安定していないかもしれません。具体的には以下のような場所に設置していると、障害物にWiFiの電波を阻害されてしまっている可能性があります。
・水槽や花瓶の近く
・金属製の棚の上や棚の中 など
WiFiの電波は水を透過しにくい性質があるため、水槽や花瓶などの近くは設置場所として避けるべきです。また、鉄やアルミなど金属製の棚の中なども、電波が遮断されるため設置場所に適しません。
電波干渉している
WiFiの2.4GHz帯の電波は、電子レンジやテレビなどの家電が発する電波と同じ周波数のため、その近くで使用すると電波干渉を起こしてしまうことがあります。電子レンジやテレビの使用中だけWiFiの調子が悪いとなると、電波干渉が原因の可能性が高いでしょう。
家電以外にも、Bluetooth機器とも電波干渉することがあるので、このあたりも見直してみましょう。
WiFiルーターに接続している端末が多い
WiFiルーターへの接続台数が多すぎると速度低下の原因になります。
家族が同じ時間帯にパソコンやスマートフォンを使っている、多数のIoT家電と常時接続させているといったケースでは、端末台数が多くなりがちです。WiFiルーターごとに、接続できる端末台数の上限は決まっています。
WiFiルーターの接続方式がIPv6になっていない
IPv6での通信に対応している光回線を契約しているのに、IPv4での通信を使用しているために速度が出づらい可能性もあります。
IPv4は回線が混雑する時間帯になると速度が低下しがちです。それに対し、IPv6は道路で例えるとバイパスが用意されているイメージで渋滞を回避できるため、速度が著しく低下することは少なくなります。
WiFiルーターの不具合
WiFiルーターにログが蓄積したり熱が溜まったりなど、機器側の不具合が原因で通信が不安定になるケースもあります。WiFiルーターは電源をつけっぱなしにして長時間稼働させてしまいがちになるので、熱がこもるなどのトラブルを招いてしまうことがあります。
WiFiの調子が悪いときの対処法
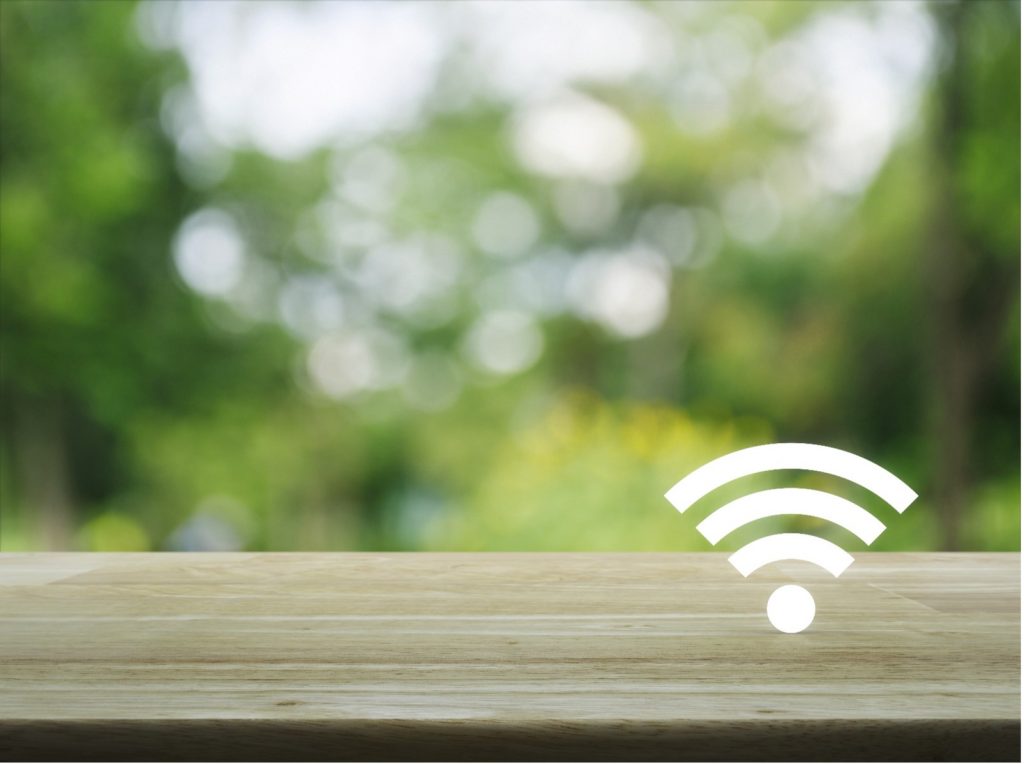
WiFiの調子が悪いときの対処法は以下の5つです。それぞれチェックしていきましょう。
・WiFiルーターの設置場所を見直す
・5GHz帯を試す
・WiFiルーターへの接続台数が多いときは減らす
・接続方式をIPv6に切り替える
・WiFiルーターの再起動をする
WiFiルーターの設置場所を見直す
WiFiルーターは、障害物の近くを避けつつ、床から1~2mほどの高さで部屋の中央付近に設置するのが理想です。WiFiの電波は円形に発信されるので、窓際や壁際ではなく、部屋の中央に設置できると部屋の隅々まで電波が届きやすくなります。
設置場所を見直しても使用したい場所まで電波が届かない場合には、中継器を使う方法もあります。中継器はWiFiルーターの電波を中継し、電波が届く範囲を広げてくれる機器です。コンセントに直挿しして手軽に使えるものもあるので、WiFiの電波の距離が足りないと感じる場合は導入を検討してみると良いでしょう。
5GHz帯を試す
電子レンジなどとの電波干渉が原因と疑われる場合には、WiFiの周波数帯を5GHz帯に切り替えることも試してみるべきです。5GHz帯は基本的にWiFiのみに用いられる周波数帯のため、電波干渉を回避できます。
なお、WiFiに用いられる周波数帯は大きく分けて以下の2つがあります。
| メリット | デメリット | |
|---|---|---|
| 2.4GHz帯 | ・遠方まで電波が届く ・障害物に強い | ・家電などと電波干渉しやすい |
| 5GHz帯 | ・電波干渉を受けにくい ・高速で通信が可能 | ・障害物に弱い ・電波の届く距離が比較的短い |
5GHz帯の方が高速で通信が可能です。まずは5GHz帯で上手く通信できるか試し、距離や障害物が原因で通信しづらい時に2.4GHz帯を試すという順序がおすすめです。
WiFiルーターへの接続台数が多いときは減らす
WiFiルーターごとに推奨される接続台数の上限は決まっています。取扱説明書やメーカーの商品仕様のページなどから上限を確認し、上限を超えてしまっている場合には接続台数を減らしましょう。
接続台数を減らすのが難しい場合には、もう1台WiFiルーターを導入する、WiFiルーターを買い替えるなどして、接続できる台数を増やす必要があります。
接続方式をIPv6に切り替える
IPv6対応の光回線を契約しているにも関わらずIPv4で接続している場合には、IPv6で通信するための端末側の設定が必要です。
現状IPv4とIPv6のどちらで接続されているかについては、下記のページから確認できます
Windows10での切り替えの手順は以下の通りです。
1. Windowsキーでスタートメニューを開き、「設定」に進む
2. 「ネットワークとインターネット」を選択
3. 「状態」のタブで「ネットワークと共有センター」を選択
4. 「アダプターの設定の変更」を選択
5. 「イーサネット」を右クリックして「プロパティ」を選択
6. 「インターネット プロトコル バージョン 6 (TCP/IPv6)」にチェックを入れる
7. インターネット プロトコル バージョン 6 (TCP/IPv6)のプロパティ
IPv6 アドレスを自動的に取得する(O)を選択
DNS サーバーのアドレスを自動的に取得する(B)を選択してOKをクリック
8. イーサネットのプロパティの画面に戻ったら「閉じる」をクリック
MacOSでの、IPv6の接続設定の方法は以下の通りです。デフォルトではIPv6で接続できる設定になっています。
1. アップルメニューを開き「システム環境設定」と選択
2. 「ネットワーク」を選択
3. ネットワークのポップアップで右下の「詳細」をクリック
4. IPv6の設定で「自動」を選択
WiFiルーターの再起動をする
WiFiルーター自体の不具合が原因と考えられる場合には、再起動を試してみましょう。再起動でWiFiルーターの状態を一度リセットできるため、不具合を解消できる可能性があります。熱がこもっている場合には、再び起動させるまでに時間を置いて、十分放熱させてから起動させるようにしましょう。
新しいWiFiルーターへ買い替えを考えているならBroad WiMAX!
新しいWiFiルーターへ買い替えを考えているなら、WiMAXがおすすめです。工事不要ですぐにインターネットの使用を始められて、今よりもっと快適になる可能性があります。
WiMAXのプロバイダーとしては、Broad WiMAXがお得です。Broad WiMAXなら5G対応端末が使用でき、さらに各種キャンペーンで初期費用も大きく節約できます。以下では実施中のキャンペーンについて詳しくご紹介します。
プラスエリア利用料通常1,100円(税込)が無料
ギガ放題プラスプランを申込んだ方全員が対象となるキャンペーンで、特に適用条件はありません。
プラスエリアモードはオプションの1つで、プラチナバンドとよばれる700-800MHzの周波数帯の利用が可能となり、今まで以上の高速通信が楽しめるものです。空港、鉄道、地下鉄などサービスエリアは続々拡大しています。
2台同時お申し込みキャンペーン
Broad WiMAXを新規で2台申込むと、5,000円のキャッシュバックを受けられるキャンペーンです。
<条件>
・Broad WiMAX新規契約の際に端末を2台以上申込む
・Webから、ギガ放題プラスDXプラン・ギガ放題プラスプラン・ギガ放題月額最安プランのうちいずれかを、クレジットカード払いで申込む
・指定オプションサービス(安心サポートプラス・MyBroadサポート)に初回加入する
注意点として、3台申し込んでもキャッシュバック金額は5,000円です。また、すべて同じ端末の申し込みであることが条件となります。
Broad WiMAXなら5G対応端末も選べる!おすすめ端末をチェック
Broad WiMAXでは高スペック・高機能なWiFiルーターの取り扱いがあります。2機種の特徴・おすすめポイントを紹介します。
モバイルWiFiルーターなら「Galaxy 5G mobile Wi-Fi」
Broad WiMAXでモバイルWiFiルーター「Galaxy 5G mobile Wi-Fi」を使う際は、5G通信対応のプラン「ギガ放題プラスDX」の契約がおすすめです。月額料金は最大3ヶ月2,090円(税込)。3ヶ月目以降は3,894円(税込)、37ヶ月目以降は4,708円(税込)です。
最大2.2Gbps(※)の高速通信が可能で、5.3インチの大画面のタッチパネルや、5,000mAhの大容量バッテリーなどを搭載しています。
ただし、5Gプランは提供エリアが限られているので、注意しましょう。
(※)記載の速度は5G通信時の技術規格上の最大値であり、実使用速度を示すものではありません。また、5G提供エリアは限定されています。
ホームルーターなら「Speed Wi-Fi HOME 5G L11」
「Speed Wi-Fi HOME 5G L11」は、5G対応のホームルーターです。速度は下り最大2.7Gbps (※)で、自宅が5Gエリアなら超高速の通信が可能です。こちらの機種を使用する場合も、ギガ放題プラスDXプランの契約をおすすめします。
重量は600g以下と軽く、寸法(幅×高さ×厚さ)も約W70×H182×D124㎜と大変コンパクトです。
5Gは使用できるエリアが限られていますが、使用できるエリアであれば高速通信が可能になり、4K動画やオンラインゲームも楽しめるようになります。速度が遅くて悩んでいた方は、ぜひ検討してみてください。
(※)記載の速度は5G通信時の技術規格上の最大値であり、実使用速度を示すものではありません。また、5G提供エリアは限定されています。
WiFiの調子が悪い原因を見直して快適にインターネットを使おう
WiFiの調子が悪い原因と対処法はあらためて以下の通りです。
・WiFiルーターの設置場所が悪い ⇒ 障害物を避けて部屋の中央付近に高さをつけて設置
・電波干渉している ⇒ 電子レンジなど電波を発する機器からWiFiルーターを遠ざける
・接続している端末が多い ⇒ 接続端末を減らすかWiFiルーターの増設・買い替え
・接続方式がIPv6になっていない ⇒ IPv6での接続設定をする
・WiFiルーターの不具合 ⇒ 再起動を試す
1つずつ原因をあたって、対処法を実践していけば元の快適な通信に戻る可能性が十分にあります。ぜひ参考に自宅のWiFi環境を見直してみてください。それでも改善されない場合は、新しいWiFiルーターを検討してみましょう。