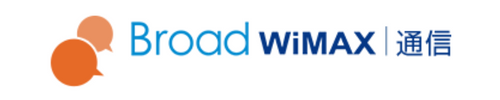「WiFiに接続したいけど、パスワードが分からない…」そんなお悩みがある方も多いのではないでしょうか?
WiFiのパスワードは、1度入力すればその後は入力せずに済むように設定することができますが、端末を買い替えたり初期化したりすると、再度入力が必要になってしまいます。文字列も複雑な場合が多いので、パスワードを暗記している方は少ないですよね。
そこで本記事では、WiFiのパスワードを確認する一般的な方法をご紹介したうえで、それでも上手くいかない場合の確認方法を3つご紹介します。WiFiのパスワードをすぐに知りたい方は、ぜひ読んでみてください。
本記事は2021年2月24日に作成されました。
現在の状況とは異なる可能性があることを予めご了承ください
WiFi接続に必要なパスワードとは?
WiFiの接続には、SSID (ネットワーク名)と併せて、パスワードの入力が必要です。WiFiをはじめて使用するときはもちろん、新しいデバイスに接続するときなどには必ず入力が要求されるので、パスワードの確認方法を知っておかなければなりません。
ちなみに、製品によってはパスワードのことを、「暗号化キー」、「KEY」、「PSK-AES」、「WEPキー」、「PASS」、「セキュリティーキー」と表記している場合があるので注意しましょう。
WiFiのパスワードを確認する方法
WiFiのパスワードは、WiFiルーター本体に記載されていることが多いです。据え置きタイプのホームルーターには側面や裏面にシールが貼られており、そのシール内にSSIDと併せてパスワードが記載されていることがほとんどです。
もしシールが貼られているのを見つけたら、パスワードの記載を探しましょう。そのそばにある、英数字からなる複雑な文字列が、WiFiのパスワードです。
ただし注意点として、WiFiルーターに貼られているシールに記載されているパスワードは、初期設定時のものです。もしパスワードを変更した記憶があるのであれば、どこかメモなどに書き控えていないか探してみましょう。
WiFiルーター本体にパスワードが記載されていない場合は?
場合によっては、WiFiルーター本体(のシール)にパスワードが記載されていない場合があります。外出先でもインターネットを使用することができるモバイルルーターは、持ち運ぶリスクを考えてルーター本体にはSSIDやパスワードが記載されていないことがほとんどです。
そこで以下では、WiFiルーター本体にパスワードが記載されていない場合の、パスワードの確認方法を3つ紹介します。
WiFiルーターに付属していた小さなカードを確認する
1つめは、WiFiルーターに付属していた小さなカードを確認するという方法です。小さなカードは、「マニュアル」、「設定カード」、「セットアップカード」など、メーカーによって呼び名がさまざまなのですが、多くの場合WiFiルーターに同梱されています。
その中に、SSIDとパスワードが記載されています。ただしこちらもWiFiルーター本体に記載してある情報と同様に初期設定時のものです。パスワードを変更して忘れてしまった場合はルーターを初期化する必要があります。
専用アプリで確認する
2つめは、専用アプリで確認するという方法です。
WiFiルーターのなかには、インターネット接続から設定、管理までを専用アプリでおこなえるものがあります。その場合、アプリの設定画面内で、SSIDとパスワードを確認できることがあるのです。
ただし専用アプリのなかには、WiFiに接続されている状態のデバイスでしか操作ができないものもありますので、パスワードが知りたい(まだWiFiに接続できていない)方にとっては意味をなさない場合もあます。
すでにWiFiに接続できているパソコンから確認する
3つめは、すでにWiFiに接続できているパソコンから確認するという方法です。以下では詳しい確認方法を、Windows・Macそれぞれの方法を解説していきます。
Windowsの場合
まずは、WindowsでWiFiのパスワードを確認する方法です。
「コントロールパネル」を開く
「ネットワークとインターネット」をクリック
「ネットワークと共有センター」をクリック
「アクティブなネットワークの表示」の「接続:」以下に記載してあるネットワーク名をクリック
「ワイヤレスのプロパティ」をクリック
「セキュリティ」のタブを開く
「パスワードの文字を表示する」にチェックを入れる
これらの操作をおこなうと、WiFiのパスワードが表示されます。
Macの場合
次は、MacでWiFiのパスワードを確認する方法です。
「アプリケーション」を開く
「キーチェーンアクセス」をクリック
接続されている(パスワードを知りたい)WiFi名をクリック
「パスワードの表示」をクリック
Apple IDとパスワードを入力する
これらの操作をおこなうと、WiFiのパスワードが表示されます。
外出先でフリーWiFiに接続するときのパスワードは?
自身でお持ちのホームルーターやモバイルルーターのWiFiパスワードは、ここまでご紹介してきたいくつかの方法で確認することができます。ただし、外出先ではフリーWiFiを使用することもあるのではないでしょうか?
フリーWiFiのパスワードを知りたいときは、座席やレジの近くのステッカーやポップ、公式ホームページなどを確認してみましょう。WiFiの接続方法やSSID、パスワードが記載されていることが一般的です。
なかには、WiFiのパスワード入力が不要な代わりに、メールアドレスの登録が必要なこともあります。
ただし、フリーWiFiのなかには暗号化されていないものもあり、その場合、フリーWiFiを使用してやりとりしたデータは第三者の傍受から守られない可能性があります。
個人情報の入力やクレジットカードを使用したショッピングなど、重要な情報のやりとりなどは、フリーWiFiを使用しないでおこなうようにして、インターネットの危険から身を守りましょう。
Broad WiMAXなら持ち運び可能なモバイルWiFiルーターも!
Broad WiMAXでは、ホームルーターとモバイルルーター両方のWiFiサービスを提供しています。モバイルルーターは、自宅でも外出先でもインターネットが使用できるので、自宅に限らずさまざまな場所でインターネットを使用したい方にぴったりです。
なお、Broad WiMAXのモバイルルーターのパスワードは、製品本体の「メニュー」→「WiFi情報(Wシリーズは「SSID情報」)」→「パスワード」から簡単に確認することができるので、うっかりパスワードを忘れてしまっても問題ありません。
また、モバイルルーターを契約していれば外出先でもインターネットを使用することができるため、第三者による傍受リスクがあるフリーWiFiを使用する必要がなくなるのも、大きなメリットです。
WiFiのパスワードを確認するにはルーターをチェック!

WiFiに接続するには、SSIDに対応したパスワードを入力する必要があります。パスワードは、「暗号化キー」、「KEY」、「PSK-AES」、「WEPキー」、「PASS」、「セキュリティーキー」と表記されることもあり、ルーター本体のシールに記載されていることが一般的です。
ただし、モバイルルーターなど一部ルーターに関しては、WiFiルーター本体にパスワードが記載されていない場合もあるので、付属していた小さなカードや専用アプリ、すでにWiFiに接続できているパソコンなどから確認してみてください。
Broad WiMAXで提供するルーターならいずれも、シールやカードを探したりしなくても、WiFiルーター本体の画面から簡単にパスワードを確認することができます。外出先で使用できるモバイルルーターをお探しなら、ぜひBroad WiMAXをご検討ください。