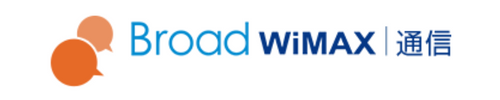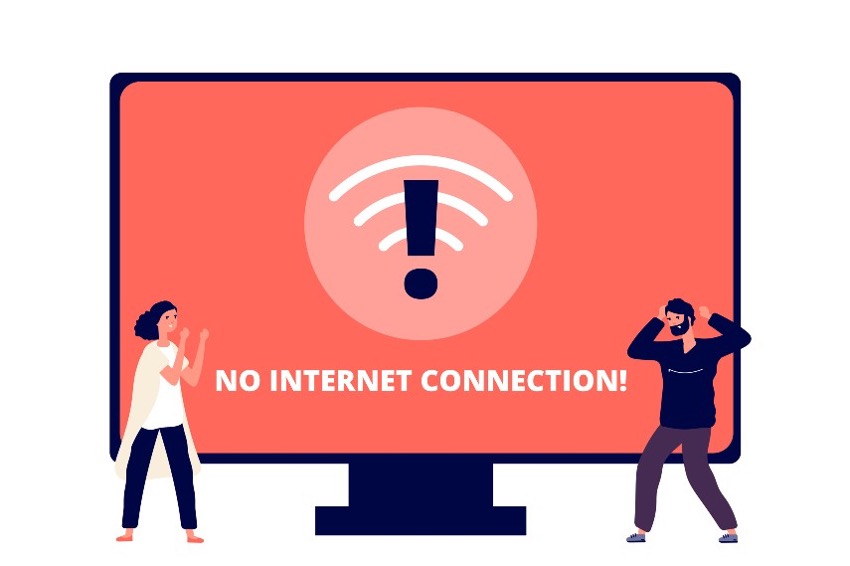「WiFi接続時にインターネット接続なしと表示されて、インターネットに接続できなくなった…」こんな状態に陥ると、どうすればいいのかわからないという方も多いのではないでしょうか。インターネットに接続できない原因はいくつかあり、原因によって対策が変わってきます。
こちらの記事では、WiFi接続時にインターネット接続なしと表示されたときの原因と対策を徹底解説。急にインターネット接続が途切れてしまったときの対処方法を解説していきます。インターネット接続が切れてしまった方は、この記事を参考にしてみてください。
img src=”https://wimax-broad.jp/column/wp-content/uploads/2022/09/み-バナーCTA系-1024×323.png” alt=”あなたにおすすめのWiFiは?” class=”page-top”>


本記事は2022年3月11日に作成されました。
現在の状況とは異なる可能性があることを予めご了承ください。
WiFi接続時に「インターネット接続なし」と表示される意味
WiFi接続時に「インターネット接続なし」と表示される場合は、なにかしらの原因がありインターネットが正常につながっていない状態です。「インターネット接続なし」と表示された場合、まず原因が何かをつきとめ、対策を打っていきましょう。
同時に表示される「セキュリティ保護あり」の意味
「インターネット接続なし」と表示されているとき、同時に「セキュリティ保護あり」と表示されることがあります。これはWiFiの接続先にパスワードが設定されている状態を指しています。
そのため「セキュリティ保護あり」と表示されている場合、そのパスワードを知らないとWiFiを使用できません。
「インターネット接続なし」と表示される原因と対策
WiFiに接続しようとして「インターネット接続なし」と表示された場合、主に以下の3つの原因が考えられます。
- 端末の接続に原因がある
- WiFiルーターやケーブルに原因がある
- ネットワークの接続に原因がある
ここからはそれぞれの原因と対策を紹介していきます。
端末の接続に原因がある場合
PCやスマートフォンなどの端末に原因がある場合、ほかの端末でWiFiがつながるかどうか確認してみましょう。PCはWiFiに接続できるが、スマートフォンはWiFiに接続できないという場合、スマートフォンの接続に原因があることが多いです。
端末の接続に原因がある場合、以下のような対応をすることでWiFiに接続できることがあります。
- 省電力モード・機内モードを解除する
- アップデートをする
- セキュリティの状態を確認する(ファイアウォールの設定を解除するなど)
- 電源を入れ直す
それでもWiFiに接続できない場合、端末自体が故障している可能性も考えられます。その場合は端末自体を修理しなければならないかもしれません。特定の端末がWiFiに接続できないのであれば、メーカーの方に修理の相談をしてみましょう。
WiFiルーターやケーブルに原因がある場合
PCやスマートフォンなどの端末に原因がない場合、WiFiルーターやケーブルに原因がある場合があります。WiFiの電波がつながっていても、ルーターからの電波が弱いことが原因で接続できないことがあります。WiFiの電波は周辺の電波と干渉することがあるので、その場合も電波が弱くなってしまいます。
WiFiルーターやケーブルに原因がある場合、以下のような対策を試してみましょう。
- ルーターの電源を入れ直す
- WiFi接続先を切り替える
- 障害物を移動させる、またはルーターのすぐそばで操作を試す
特に障害物が多い場所でWiFiを使用している場合は、壁や障害物が原因でWiFiの電波が弱くなっている可能性があります。こうした対策をしてもWiFiに接続できない場合、ルーターやケーブル自体が使えなくなっている可能性があります。その場合ルーターやケーブルの買い替えを検討しましょう。
ネットワークの接続に原因がある場合
端末・ルーター・ケーブルなどの機器がすべて正常でもWiFiに接続できない場合、ネットワークの接続に原因があることが考えられます。IPアドレスが重複している、その他不具合が発生しているなどのケースです。
ネットワークの接続に原因がある場合、ネットワークの設定などが必要になることが多いです。解決しない場合はメーカーに相談する必要がありますが、その前に以下の対策を試してみましょう。
- ネットワークの再登録をする
- 一度WiFiの接続を解除して再度つなぎなおす
以上のように「インターネット接続なし」と表示されていても、原因はいくつか考えられます。まずは原因が何かをつきとめて、その原因を解決するための対策を試してみましょう。
外出先でWiFiの「インターネット接続なし」を防ぐ対策

ここまでWiFi接続時に「インターネット接続なし」と表示される原因と対策を紹介しました。しかし外出先でWiFiに繋いだときにWiFiの電波が弱いなど回線が安定しない場合は、自力で解決することが難しいです。
そのため外出先で仕事をする場合は、フリーWiFiなどに頼らない対策もとっておかなければなりません。ここからは外出先でもWiFi接続に困らないための対策を紹介していきます。
スマートフォンのテザリング機能を使用する
スマートフォンのテザリング機能を使えば、外出先でもWiFiに接続できます。そのため外出先で仕事をする機会が多い方は、テザリング機能を備えたスマートフォンを用意しておきましょう。
ただしスマートフォンでテザリング機能を使用すると、以下のようなデメリットがあります。
- データ通信量の消費が激しくなる
- バッテリーを消費する
- 通信速度が遅い
- 通話中はテザリング機能が使えない
データ通信量に制限がある場合、データ通信量上限に達してモバイル通信が低速になってしまうケースも考えられます。
モバイルルーターを使用する
外出先でWiFiに接続しなければならない場合、モバイルルーターを所持しておくと安心です。モバイルルーターがあれば基本的にいつでも高速通信ができ、WiFiの接続に困ることが少なくなります。
モバイルルーターはいくつかの種類がありますが、その中でも「Broad WiMAX」がおすすめです。Broad WiMAXは月額2,090円(税込)から(※1)という業界最安級(※2)の価格で、月間データ量の制限がありません(※3)。そのため外出先でWiFiを使用したい方にとっては、心強いアイテムです。
さらにBroad WiMAXは工事不要で簡単設定、店舗受け取りであれば最短申込当日から使用可能と、とても使いやすいモバイルルーターです。すぐにWiFiに接続したい方は、Broad WiMAXへの申し込みを検討してみてはいかがでしょうか。
初期費用0円のWEB割キャンペーンを実施中。
最安級(※2)のBroad WiMAX「ギガ放題プラスDXプラン」について詳しく見る↓
(※1)データ容量制限なしのギガ放題プラスDXプランの最大3ヶ月間の金額です。
(※2)各通信事業者のHPで公表されているWiMAX +5Gサービス15社 の月額基本料の比較において。自社調べ(2022年2月時点)
(※3) ギガ放題プラスDXプラン・ギガ放題プラスプランでは、ネットワークの混雑回避のため、一定期間内に大量のデータ通信のご利用があった場合、混雑する時間帯の通信速度を制限する場合があります。ギガ放題プランでは、直近3日間に利用した通信量の合計が10GB以上(WiMAX 2+およびLTE方式の通信量の合計)に達した場合、ネットワーク混雑時間帯である翌日18時頃~翌々日2時頃(2019年9月時点)に、混雑回避のための通信制限が行われます。制限時の通信速度は概ね1Mbpsです。
また、プラスエリアモードの月間通信量が、ギガ放題プラスDXプラン・ギガ放題プラスプランは15GB、ギガ放題プランでは7GBに達した場合にも、月末まで送受信最大128kbpsの通信制限がかかります。速度制限がかかるモードは、ギガ放題プラスDXプラン・ギガ放題プラスプランがプラスエリアモードのみ、ギガ放題プランはハイスピードモード(WiMAX 2+)/プラスエリアモード(LTE方式)の両方です。なお、記載の通信速度は技術規格上の最大値であり、実使用時の速度を示すものではありません。
WiFiの「インターネット接続なし」にならないために
WiFiの「インターネット接続なし」を防ぎたいのであれば、あらかじめモバイルルーターを用意して、自身でWiFiに接続できる環境を確保しておくことをおすすめします。モバイルルーターがあればフリーWiFiの回線が弱いといった状況でも、WiFiに接続することができます。
現代ではWiFiに接続できないと、不便な状況に出くわすこともあります。そうした状況にならないためにも、あらかじめ対策をしておきましょう。